さて、フリーSIMスマホであるUMIDIGI製のPowerの記事です。
機種本体のレビューから大分ときが経ちましたがこの度、デザリングに挑戦してみました。
とりあえず初めての機能を使用するということで、まず、ネットで”デザリング”について調べてみました。
まぁ、機能自体は何をするものなのかは知ってはいたが如何せん、滅多に2台めを持ち歩くことは無く、もっぱら自宅のWi-Fiルータで接続してゲームをすることが多かったんですね。
また、UMIDIGI製のPowerの記事ネタとしても気軽に実験できることもあり”デザリング”に挑戦ですw。
確認事項と注意点
確認しておこう!
さて、ネットで調べた結果なにやら契約しているキャリアで違いがあることに驚きました。
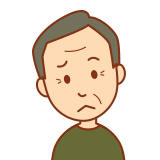
知ってました?
デザリング機能を使うには”デザリング”の使用オプションが
契約必要って・・・!。
びっくりです、キャリア:au、ソフトバンクは別契約が必要とのこと。
そのあたりは、契約しているキャリアに確認を!
今回は、そのへんは割愛します。デザリングできる状態でこの先実行していきますw
注意事項
デザリングには3つの方法がありますが、いずれも注意が必要なことがあります。
デザリング接続にどれを選択する?
接続方法には3つの方法があります。このあたりの話は細かく書きませんが、種類とデメリット、メリットぐらいは記載。
USBデザリング:スマホの通信を利用してPCからネット/ゲーム
Wi-Fiデザリング:SIM未搭載のスマホを親のスマホを使ってネット/ゲーム
Bluetoothデザリング:SIM未搭載のスマホを親のスマホを使ってネット/ゲーム
デメリット
・ケーブルが必要
・1台のPCにしか使えない
メリット
・スマホの電源供給がPCから貰える
デメリット
・スマホの電池消費量が上がる
メリット
・相手がWi-Fi接続可能なら複数の機器を同時に接続出来る
・一度設定すれば次回は楽
・高速通信が可能(ただし、キャリア及び回線契約に準ずる)
デメリット
・高速通信には向かない
・接続(リンク)が途切れることがある
・機種に搭載のBluetooth性能に違いがある為、接続に成功しないこともっ
メリット
・スマホの電池消費量がWi-Fi接続より少ない
実験環境
今回の実験環境としては、下記の通り。
・アクセスポイントとなる機器:ドコモ SH-03K
・接続したい機器:SIMフリースマホ UMIDIGI製のPower
アクセスポイント(基地局)のスマホ設定
それでは接続に挑戦です。
まずは、アクセスポイントとなる機器:ドコモ SH-03K側の設定を行います。
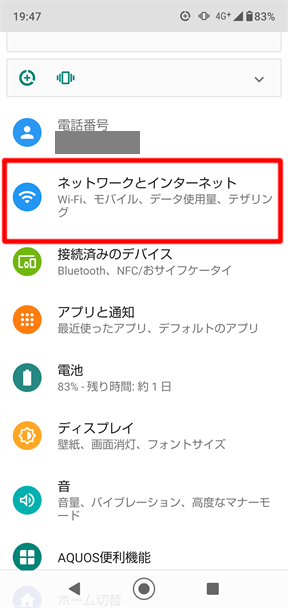
「設定」を開く
設定からネットワークとインターネットを選択。
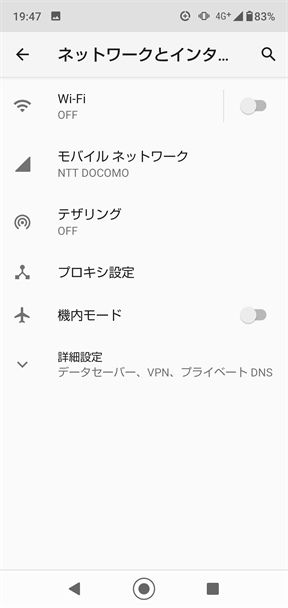
データセーバ機能ON?
ネットワークとインターネットをの設定が表示されます。
ここで1つ注意。ドコモ?だけかもしれませんが、データーセーバー機能をONにしているとWi-Fiデザリングが出来ないので、機能をONにしている方は、まず、機能OFFにして下さい。
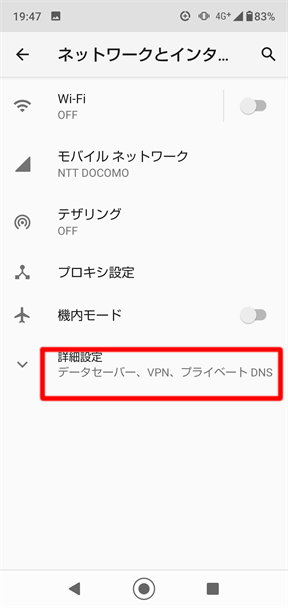
ONならOFFにしましょう
赤枠のところにデータセーバー機能などの詳細設定項目があるので、そこでOFFにしましょう
データセーバの機能を使用していない場合は次へ行って下さい。
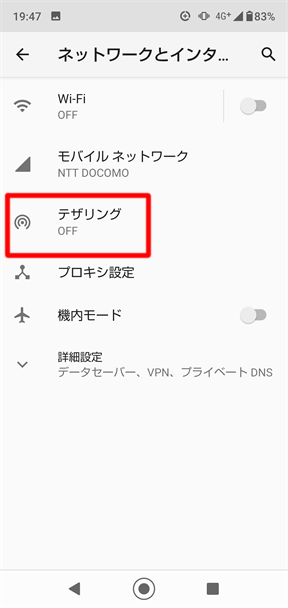
デザリングを選択
次は、赤枠のデザリングを選択して接続方法を選びます。
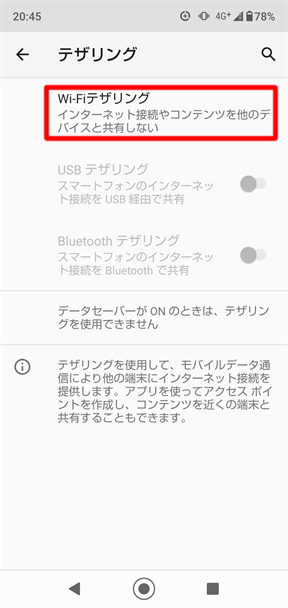
デザリングの種類を選択
上から、Wi-Fi、USB、Bluetoothの3種類が表示されています。
今回は、Wi-Fiでのデザリングなので、一番上にあるWi-Fiデザリングを選択。
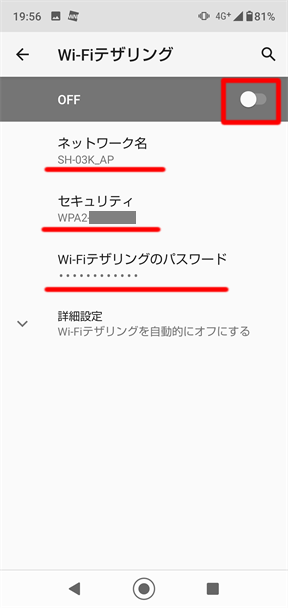
必要な設定を行う
Wi-Fi接続に必要な設定項目が表示されます。
各項目であるネットワーク名、セキュリティ、パスワードの項目をそれぞれタップすると任意に変更出来ます。好きな言葉にしましょうw
でも今回は実験なので敢えて変更せずにデフォ設定で行います。
以上で、アクセスポイントとなる機器の設定はコレで終了です。
次は、接続させたいUMIDIGI製のPower側の設定を行います。
UMIDIGI製のPower側の設定
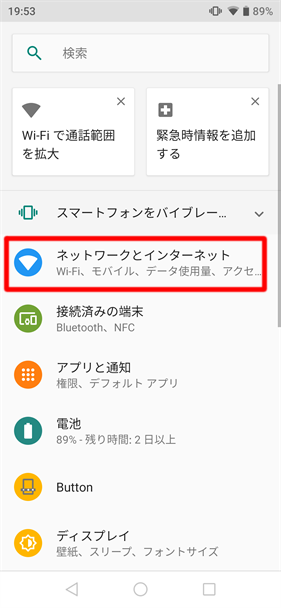
「設定」を開く
こちらも設定からネットワークとインターネットを選択。
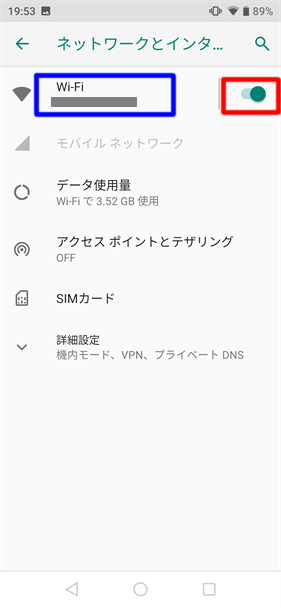
Wi-Fiを選択
ネットワークとインターネットの画面が表示されたら、一番上のWi-Fiの機能をONにします。(赤枠)
そしたら次にWi-Fi(青枠)をタップ
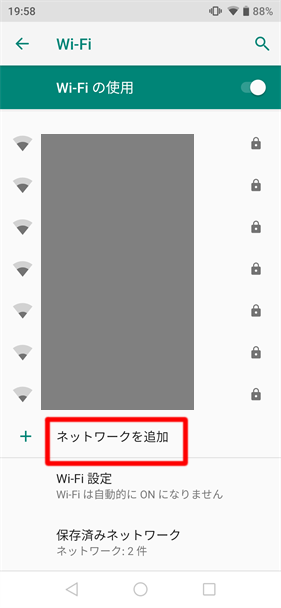
アクセスポイントを追加
Wi-Fi接続先の候補がいくつか表示されます。先程設定したネットワーク名が表示されていれば良いですが、表示されないこともあるので、一番したにあるネットワークを追加をタップして、ネットワーク名を追加します。
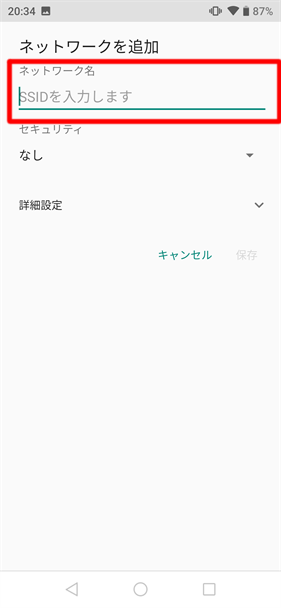
接続先Wi-Fiの詳細設定①
ここで先程設定したネットワーク情報であるネットワーク名、セキュリティ、パスワードを設定。
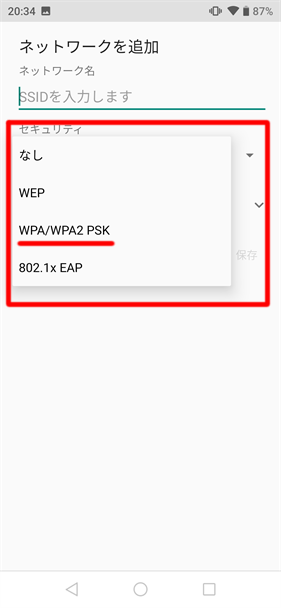
接続先Wi-Fiの詳細設定②
セキュリティをタップすると方式の候補が表示されるので、正しく選択。
今回は、セキュリティ名にWPA2-…と表示されていたので、WPA/WPA2 PSKを選択。
選択するとパスワード入力が表示されるので、SH-03Kに設定したパスを入力。
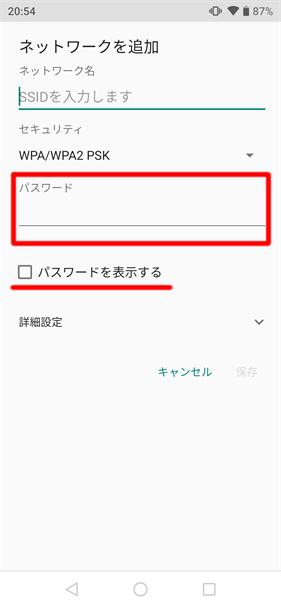
接続先Wi-Fiの詳細設定③
セキュリティを選択するとパスワード入力が表示されるので、SH-03Kに設定したパスを入力。
このとき、パスワードを表示するにチェックを入れておくと間違いなく入力できると思いますので、活用しましょうw
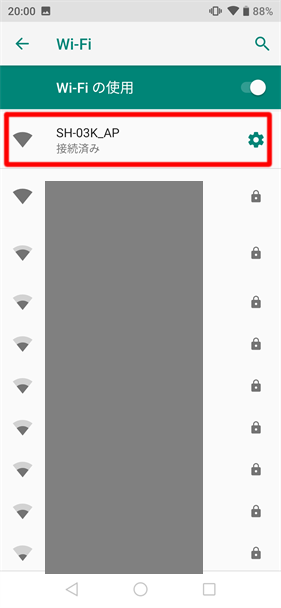
接続してみる
以上で必要な設定は終わりです。
次に、先程追加したネットワーク名に接続できるかネットワーク名をタップして接続します。
設定が正しければ左図のようにネットワーク名のしたに接続済みと表示されます。
表示されなければ、ネットワーク名、セキュリティ、パスワードとそれぞれ正しいか再確認しましょ。
まとめ
簡単にできてしまった。
どうなるかと思ったデザリングの実験をしてみましたが、思っていたほど設定には難しいところはなかったと思います。
まぁ ふくらうさぎ みたいにPCオタクというかこういった電子機器類を弄る人には問題ないかと思いますが・・・・。
今回はWi-Fiデザリングでしたが、実はBluetoothデザリングも実験したんですが・・・結果を言うとUMIDIGI製のPower側でペアリングが正常に出来なかったです。
スグ側にあるのに関わらず、Power側にペアデバイスとしてSH-03Kが表示されなかったんです。Bluetooth規格はどの国でも変わらないハズなんだけどなぁ。
次回に期待??


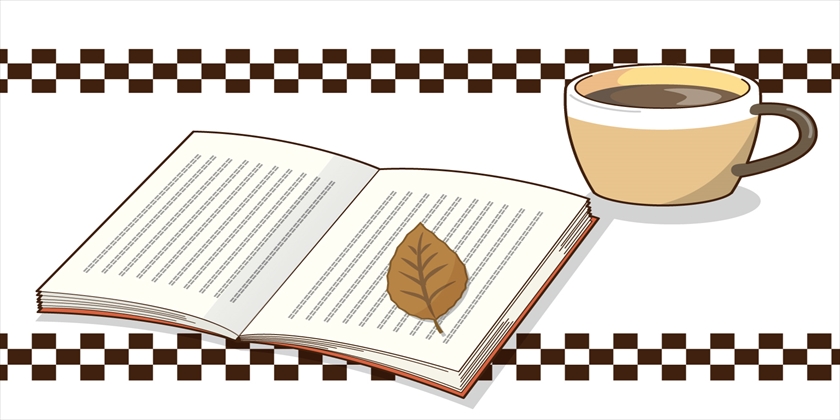
コメント