本日は、書籍「はじめてのAndroidプログラミング第3版-Kotlin対応-」を購入して早速?アプリ開発環境としてのツールAndroidStudio3.xをインストールしてみました。
その時の所感をハナシたいと思う (´・ω・`)
購入した本書:はじめてのAndroidプログラミング第3版-Kotlin対応-
AndroidStudioのインストール

本書の目次です。
ここでAndroidのプラットフォームのハナシやAndroidStudioのインストール、設定などが書かれています。結構丁寧、カラーで記載されているので見やすく、俺には理解しやすかったですね。まぁ、其のへんは人それぞれですけどね!
さて、その開発環境とも言える開発ツールのAndroidStudioはなんと無料でインストール出来ます。 ⇐これ大事!w
リリース当初は当然?V1.0をインストールして遊んでみた事がありますが、PCの性能かツールの出来が高スギなのかあんまり開発ツールとして使いづらいというか、全体的に速度が遅く、本書をみたかぎりV3.xなるまでにイロイロと改善されているようで使いやすそう?
AndroidStudioのダウンロード
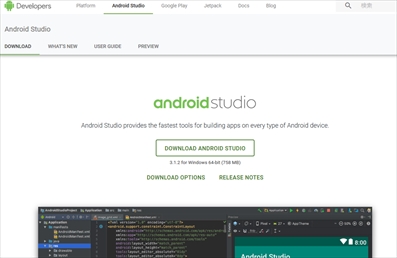
本書に記載のURLへブラウザからアクセスすると・・・まぁ本書が発売されて時間が経っているので本書通りの画面でないですが、そのまま画面中央にあるボタン「DOWNLOAD ANDROID STUDIO」をクリックすれば、ダウンロード開始です。
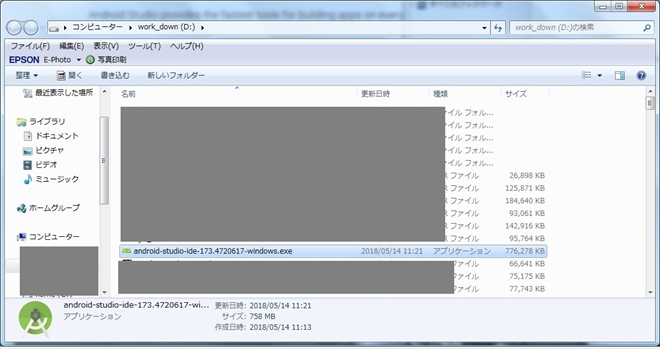
ダウンロードされたファイルがこちら。
結構容量ありますね、サイズ:758MBと表示されています。ダウンロードも案外時間掛かってました。
ダウンロードしたAndroidStudioをインストール実行
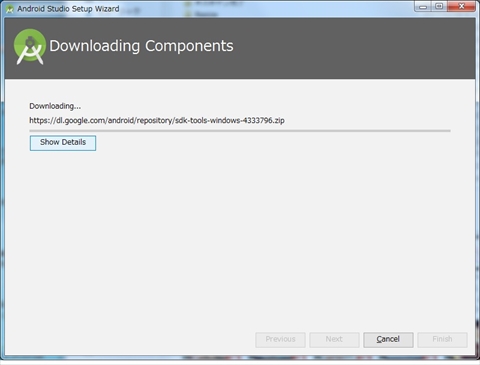
ダウンロードしたAndroidStudioをダブルクリックしてインストール開始されるとなにやらまた、Webにアクセスして必要なコンポーネント?をダウンロード始めました。
これも案外、時間が掛かって中々ダウンロード開始しなくて「ん?」と心配になってしまった程です。まぁ気長に待ちましょう。焦って変な行動に移らないように!www
まぁ、1時間経っても変化ないようだと流石にね?
あと少しです。
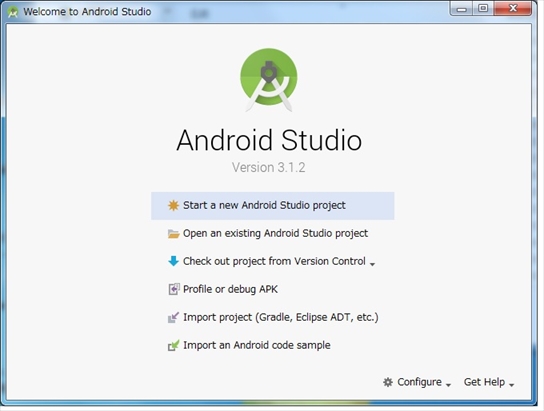
インストールが完了すると統合画面?のようなものが表示されてこれで、一応AndroidStudioのインストールは完了です。途中、DOSコンソール系のアクセス許可の有無を聞かれましたが、「OK」を選択。まぁ、選択しなくても、実際にAndroidStudioを使ってプログラミング始めると再度、聞かれますがね・・・。
さて、インストールは完了しましたがあと少しヤルことがありました。スクショの右下に有る「Configure」をクリックします。
このConfigureは、AndroidStudioの設定環境をイロイロと決めることができます。それを設定すれば完全に完了ですw
AndroidStudioを使ってプログラミングしてみる?

2章からAndroidStudioを実際に使用していきます。が、新規にアプリ作成をする際にはまた、細々とした設定を決めていかなければなりません。まぁちょっとメンドーな部分とは思いますが、必要なことなのでなれましょうwww
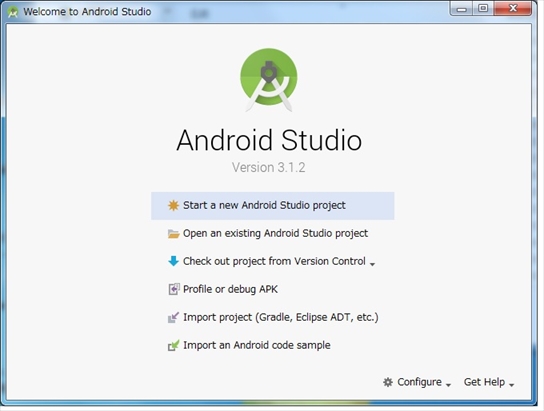
起動させたAndroidStudioの統合管理画面中央にいくつかのメニューがあり、その一番上へのStart a new Android Studio projectを選択。
新規にAndroidアプリを作成する時は常にこちらを選択。作成途中のものは2番めを使っていきます。
Androidアプリの作成はちと面倒くさいところもある。
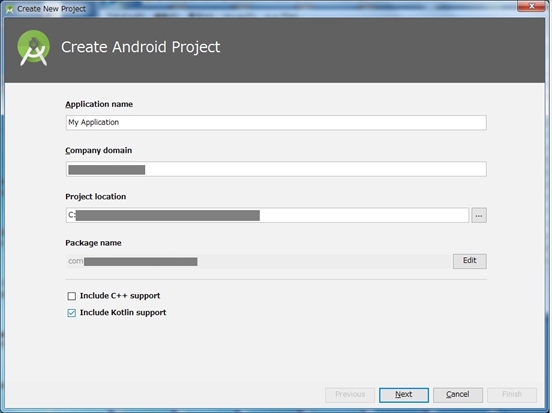
さて、新規にアプリを創るさいちと面倒くさいことがあります。といっても一度作ればあとは選ぶだけだから最初だけです。
新規にアプリを創るを選択するとスクショのような画面が出ます。ここでは新規に創るアプリの諸元?を入力。
・項目Application name
読んで字のごとくアプリ名を入力。
・項目Company domin
パッケージの名称を入力。通常デフォを使っても良いですが、自分なりにカッコイイ名前を使いたい時は変更しても良いですね。開発者の名前やニックネーム、会社名とかでもエエかも。
因みに、ふくらうさぎは、java開発環境ツールである「eclipse」を使っていたときはcom.ss.androidとかにしていました。
・項目Project location
新規アプリのデータをどこに保存するかの指定になります。まぁデフォでイイでしょ。
・項目Package name
アプリの識別ID。まぁ小難しいところは省き、Company domin+Application nameの形になります。
そして最後に、今回アプリの開発言語としてKotlinを使いたいのでInclude Kotlion supportにチェックを入れます。
ようやくプログラミングできる形になった・・・ながいね?
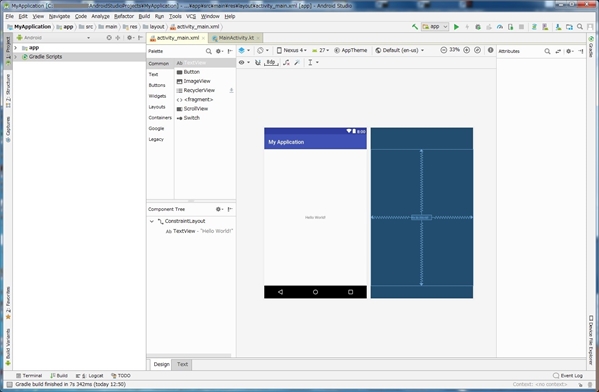
このあと、ターゲットとするOSタイプ、形状(スマホ、タブレットなど)、画面構成などを選択してようやくスクショのような画面になります。
お疲れ様でしたw
これでようやっとプログラミングできます。まぁ、このあたりは一度なれてしまえば問題ないですから!www
最後に・・・
これで、ようやく以前に創っていたアプリの再作成が可能となったんですが。今回はjava言語でなく2018年流行りの?Kotlin言語を使ってプログラミングしたいと思います。
一応、AndroidStudioはjava言語からKotlin言語への変変換を自動でやってくれるらしいですが、Kotlin言語を覚えたいので一からタイプして活きたいと思います。
どこまで覚えられるかなぁ。 (・∀・)アハッ
忘れてた、エミュレータや実機でのアプリの動作確認
実際プログラミングしたとしても目に見たいと思いますよね?
そこで、AVD Managerの出番www
このAVD ManagerはPC上でスマホやタブレット系をあたかも実機があるようにエミュレートします。eclipse環境でも使用できます、このエミュレータがすっごい起動に時間がかかり動作も重いです。
ある機能を使うと速いらしいですが俺のPCには使えないので激重で Orz

コメント