ども、こんばわんです。(やっと書き上げたw)
先日2020.07.04に待望の?mineoからau[VoLTE]用のSIMが到着しましたので午前中にセットアップしてau[VoLTE]がちゃんと機能するのか検証してみました。
ほんとは、昨日のうちにセットアップしたかったんですが、到着が昼ごろ及び午後から仕事でトラブル続きだったものですから仕事から帰宅後、飯、風呂入ってそのまま寝てしまったんで、今日になったですw
まぁ本日も午後から仕事なので大したことは出来ないが頑張ってセットアップしました。
到着物
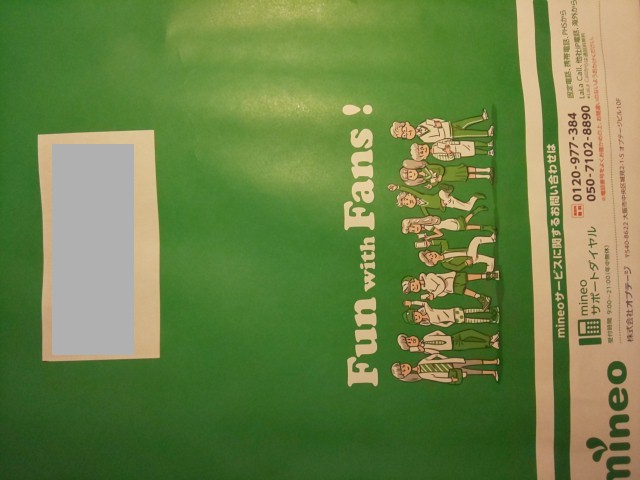
ブツはA4くらいの大きさの封筒でご到着。緑色が良いw ワクワクでした。
確認するぜぇ!

封筒の中には、契約書、料金、利用ガイド、SIMなど必要な書類類がはいっており、契約内容も申請した通りになっていることをちゃんと確認。

こちら、内容通知書なんですが、いろいろと大事な項目が表記されているのでなくさないようにしましょうw うん?契約日が2020.07.01・・・だっ!
すげぇ良いタイミング?

ご利用ガイドですが、こちらはスマホにSIMをセットしたあとに行う設定手順が画像付きで綺麗にまとめてありました。
最初ちょっと手間取ったんですが、自分が契約したのはデータ通信のみだったんでMNP転出処理は関係なかった。SMSオプションを付けてしたので設定必要?と少し悩んだです。

さぁ待望のSIMが入っているケース?です。いよいよっす。
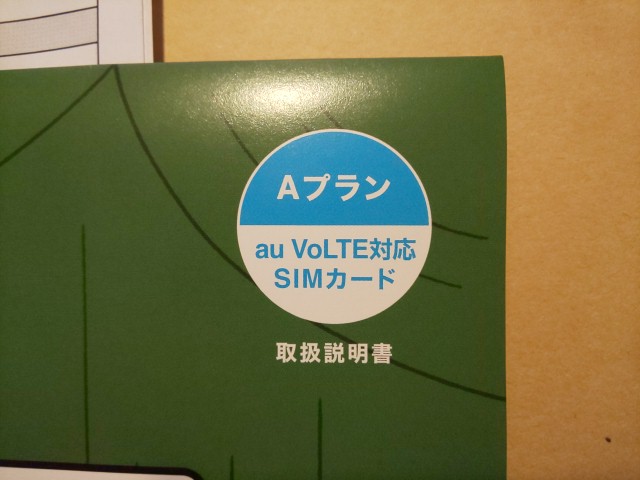
ちなみに、ケース右上にちゃんとAプランでau VoLTE対応SIMでっす!と記載されています。うんうん、ちゃんと指定したものですw
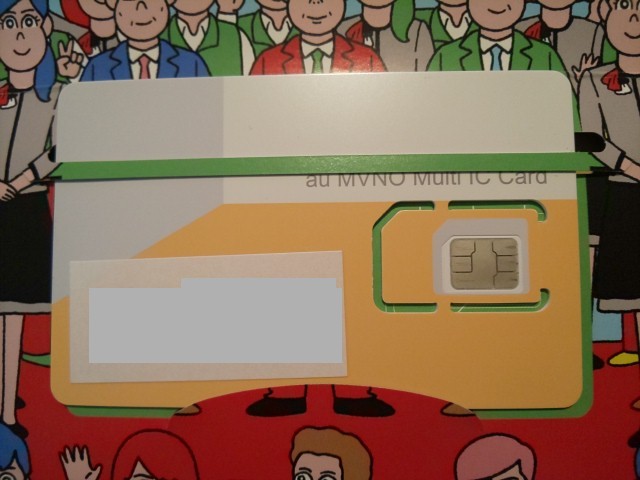
ケースを開くと・・・おぉっ!スグ見えますw S、SIMだwww
SIMをUMIDIGI Powerにセ~ットアップ!

さて・・白い手袋をしていざっ!SIMをスマホ:UMIDIGI Powerにセットです。・・・・わりと緊張しますw

さて、ここでSIMを台座から切り離す作業なんですが、UMIDIGI Powerはnanoタイプの形状そしているので一番内側のところを切り離します。SIMフリーのスマホはこのSIM形状をちゃんと確認してから台座より切り離しをしましょう。間違えて切り離したら再発行で330円?だったかな、再発行手数料が掛かりますのでご注意を!

それでは、切り離したnanoSIMをUMIDIGI Powerに取り付けます。
まず、UMIDIGI Powerの側面にある小さいホールにスマホ付属のピンを使ってSIMを載せる台座を引き出します。

引き出すとこんな感じの台座が出てきます。これにSIMを載せるのですが、よく見るとSIM1/TFとSIM2の刻印が見えます。海外製のSIMフリースマホは、だいたい2個SIMを載せることが普通らしいんですが正直、自分にはなんで2つ必要なのか不明ww
また、SIM1/TFと刻印されているTFとはmicroSDのことです。なんでTFなのかは知りません。まぁ知らなくても困りませんです。
なのでSIM1/TFと刻印されているとこは、microSDとSIM兼用の場所。ただし、microSDを載せてしまうとSIMは載せられないので注意が必要です。

なので、今回はmicroSDをあとから載せることも考えて、SIM2と刻印されている方にSIMを載せることにしました。 こんな感じです。
指し間違いが起きないようにちゃんと載せられる形になっているので迷わないと思います。まぁ無理やり押し込まなければ、ちゃんと載るので力任せにしないように!

台座にSIMを載せたら、スマホ本体に台座を戻します。戻す時は本体裏面を上にして台座を入れ込みます。ひっくり返して入れるのはまぁスマホ本体の構造上の理由でしょうねぇ。
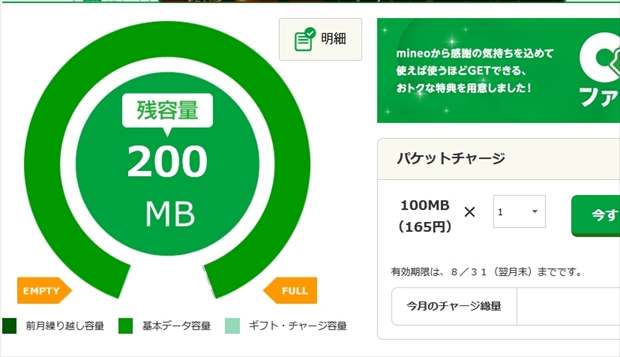
とりあえず、mineoのマイページを確認。SIMをセットしただけではまだ通信しないので残量は丸々残っています。この段階で減っていたら大変ですがね!
SIMの初期設定を行う
ここからはスマホ:UMIDIGI Power側の設定になります。

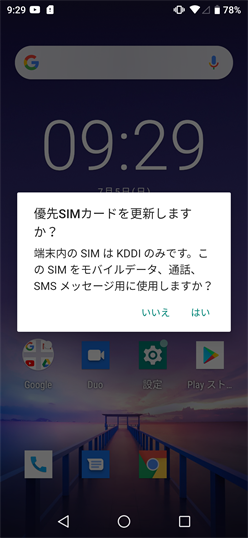
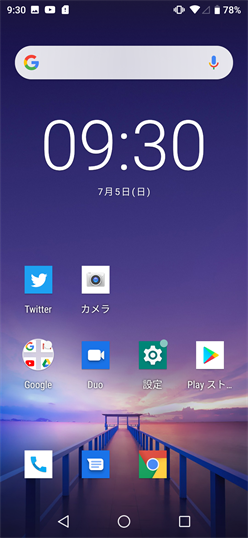
スクショ左から、スマホの電源を一度OFF->ONしてからしばらくすると、スクショ中の状態になり、たしかここはスルーしたかと思う(いいえ?タップしたかな?)。そしてこの状態になったら、アイコン:設定をタップ。
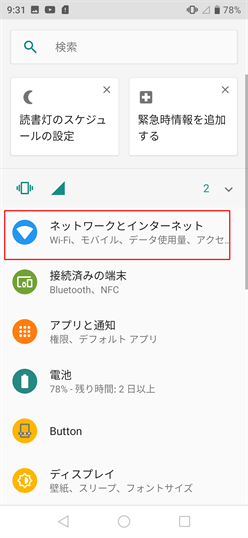
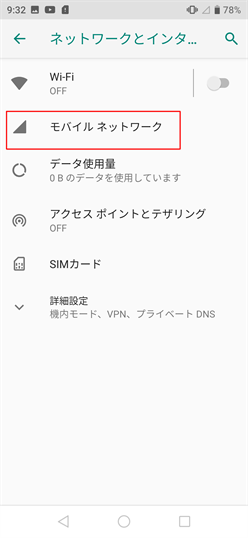
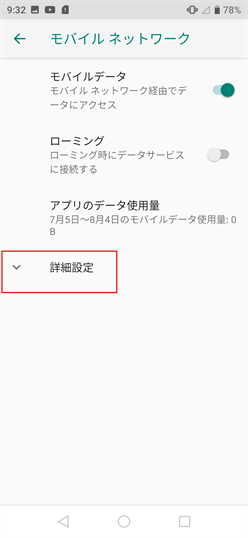
次に、
①ネットワークとインターネットをタップ
②モバイルネットワークをタップ
③詳細設定をタップ
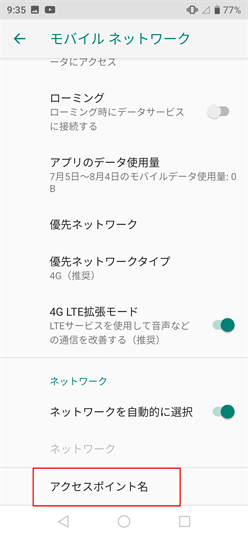
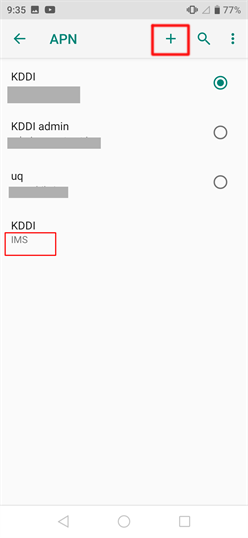
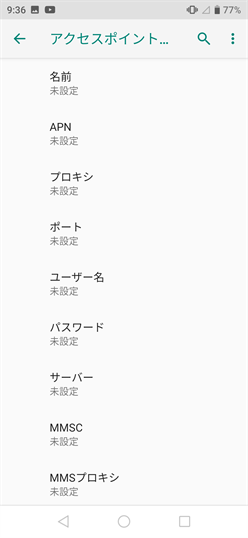
次に、画面を下方へスクロールさせ、一番下にあるアクセスポイント名をタップ
すると、すでにセットされているAPN(アクセス先)がセットされていますが、今回はmineoの使用するので新たにAPNの設定を行います。
なので、スクショ中の上に+をタップ。
APNの各種設定項目が表示されるのでmineoのご利用ガイドに記載あれているのでその通りに設定。
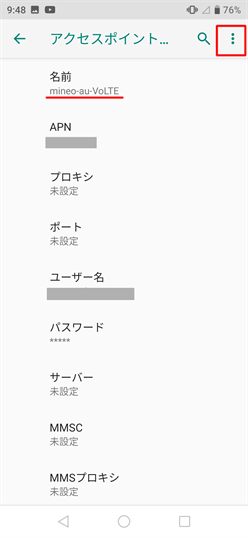
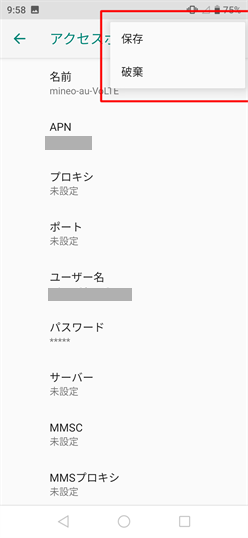
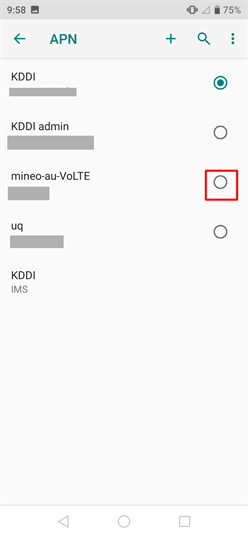
今回設定する項目は、名前、APN、ユーザ名、パスワード、認証方式の5項目を設定。
なお、名前は任意で接続先がわかるように決めればよいかと。自分は、mineo-au-VoLTEとしました。
次に、スクショ中で右上にある縦に3つ四角をタップして、保存をタップ。これにしないと、せっかく設定した内容が消えてしまうのでちゃんと設定を保存しましょう。
保存すると、スクショ右のように設定したAPNの名前が表示されます。
ので、設定したAPNを選択(ラジオボタン)しておきましょう。
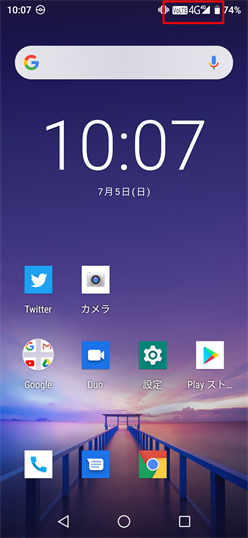
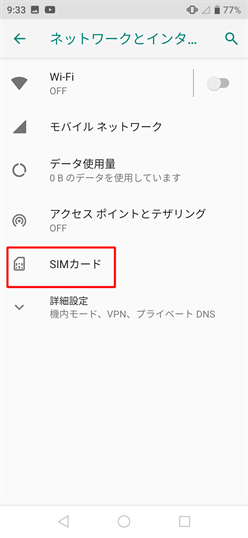
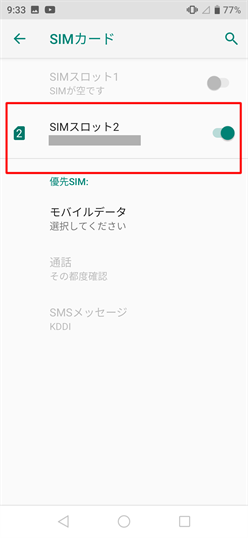
しばらくすると、画面上にVoLTE、4Gと表示されauのVoLTEで回線が繋がったことが確認できます。
また、アイコン:設定からネットワークとインターネットをタップして、SIMカードをタップすると接続されている状態が確認できます。
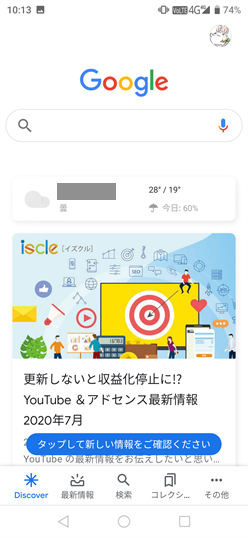
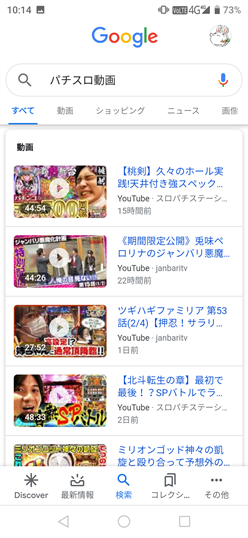
この状態で、Google Chromeからインターネットへ接続してブラウジング。
とくに問題無く表示出来ました。表示速度についてはちょっと引っかかる感じでしょうか?まぁ云うほど別段問題ないと自分は思います。自分わね?
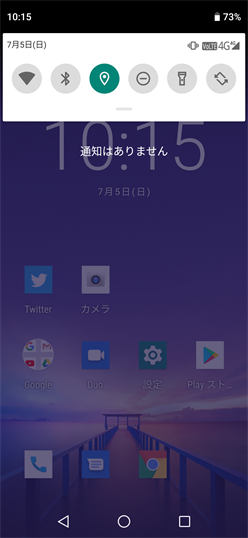
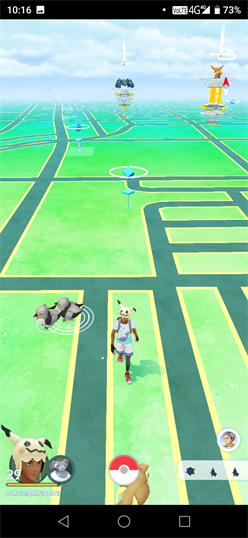
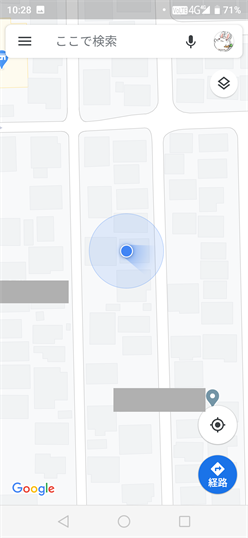
次は、GPS機能を使用。スクショ中は言わずもがなポケモンGO。ちゃんと動いています。スクショ右は、グーグル・マップ。
一度、コンパスの調整を実施してから現在地を表示させてみましたが・・・少しズレてる?また、しばらく表示させていると青い点(現在地)が勝手に動き出したり戻ってきたりしました。うーん、やっぱこの辺は中華製ということかなwww
現状は精度が不明ですが、しばらく長い時間を使ってGPSの検証が必要かな?と思う。
どれくらい消費した?
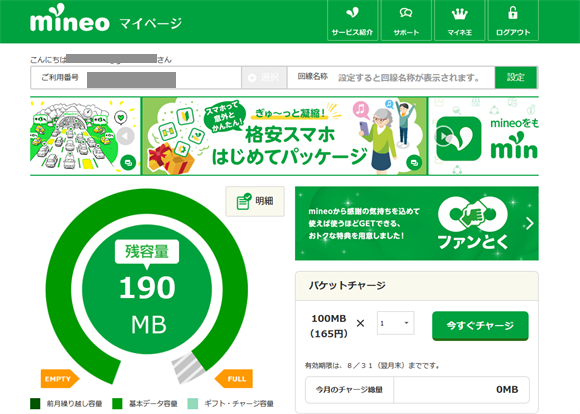
それから、こちらは先程まで実施していた、ポケモンGOを使用したときの消費具合です。やっぱゲームは大きいですねぇ消費が・・・
お試し版では早々に無くなりそうだwww
そうそうブラウザやグーグル・マップではそれほど消費しなかった。まぁあまり動かしていないからかもねぇ。
とここまでが仕事に行く前に検証したことです。お次はお仕事から帰宅時のお話w
帰宅後
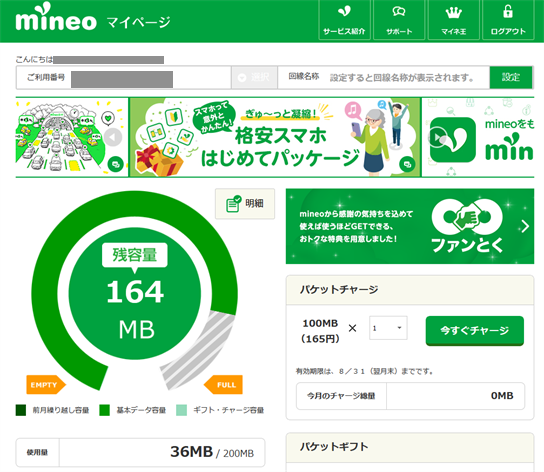
さて、仕事中というか休憩時に、ポケモンGO、グーグル・マップと動かして少し具合を確かめて帰宅後に、消費量を確認したら・・わりと消費していたwww
やっぱお試し版ではちと物足りなかったかな?でもぉ・・・・SIMが使えなかったら勿体ないしなぁ。コレでよいでしょ。とりあえずは!
今後は容量3Gや6Gといった大容量の方へ移行すると思う。いつごろにしようかな?
まとめ
さて、結論から云うと
auのVoLTE回線(データ通信のみ)はUMIDIGI Powerで使用することが出来た!
問題無いようです。販売ページはauキャリ不可と記載されておりましたが、使用することが出来ました。
設定についてはそれほど難しいところは無かった気がします。手順通りに実施すれば問題ないかと。
なお、今回使用したSIMはデータ通信のみタイプなので純粋な音声通信させた場合は不明です。音声通信はダメ?ということなのでしょうかね?あの記載は・・・。
自分が試せればよかったんですが、自分の使い方としてほぼゲームなので通話しないから通話+データ通信タイプにしなかった訳です。しかも、通話+データ通信タイプからデータ通信のみタイプ変更すると手続き3,300円掛かるとのことだったので・・・・それは勿体ないなぁと云うことでデータ通信のみタイプしましたw
明日からはちょっと遠出を予定しておりましたが、明日の天気予報見たら・・・全面的に大雨らしい終日・・・。幕張メッセ行きたかったんだよなぁ残念。
気になったら下バナーにてmineo(マイネオ)へジャンプします。

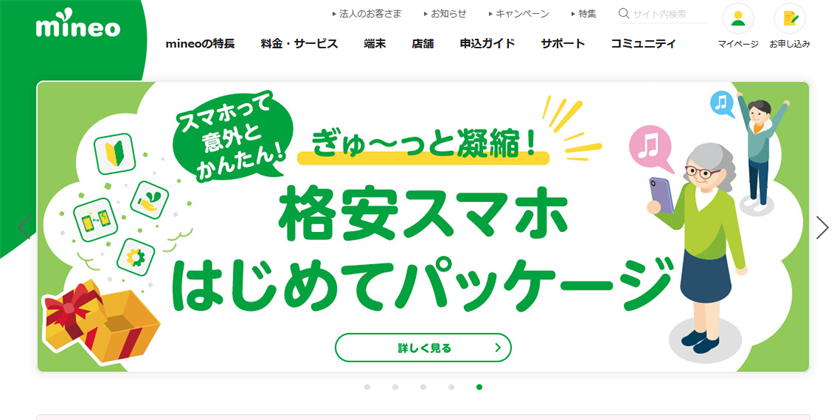
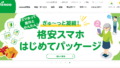
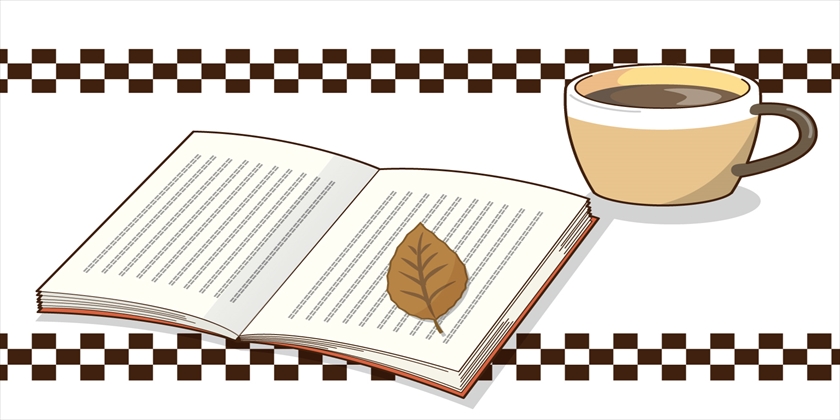
コメント